Last Updated: December, 11th 2020
GENERAL INSTRUCTIONS
Before starting the Examination, read the e-Exams portal instructions carefully:
- For the purpose of the examinations, you will use either a Laptop Computer, Desktop computer, Smartphone, or Tablet. Please ensure that you fully charge your devices at least an hour before taking each examination. It is also expedient that you load sufficient amount of data on your devices for the examination. Note: only one device is allowed per user account for an exam. You may be penalized for using more than one devices.
- Make sure you have a good internet connection.
- An e-Exam PIN will be required for registration access to the examination portal. All students will be required to request for their e-Exam PIN online via https://exams.dorben.org/pin-request/. If you have any issues, please contact ICT Department on 09055921433 or the school Bursary department on 08134562548.
- After you have received your e-Exam PIN code,
A. For Already Registered Student (ND/HND)
– Visit https://exams.dorben.org, and login into the e-Exams Portal with your student account login details.
– For Laptops or Desktop Computer, On your Left hand side Dashboard side panel, Scroll down and click the “MY MEMBERSHIPS” Tab. For mobile phone User, Scroll down your phone screen after successful login and click the “MY MEMBERSHIPS” on the dark tab.
– On the My Program Page, you will see your Current program, department and Semester, Underneath it click the “CHANGE MY PROGRAM OR SEMESTER” Link.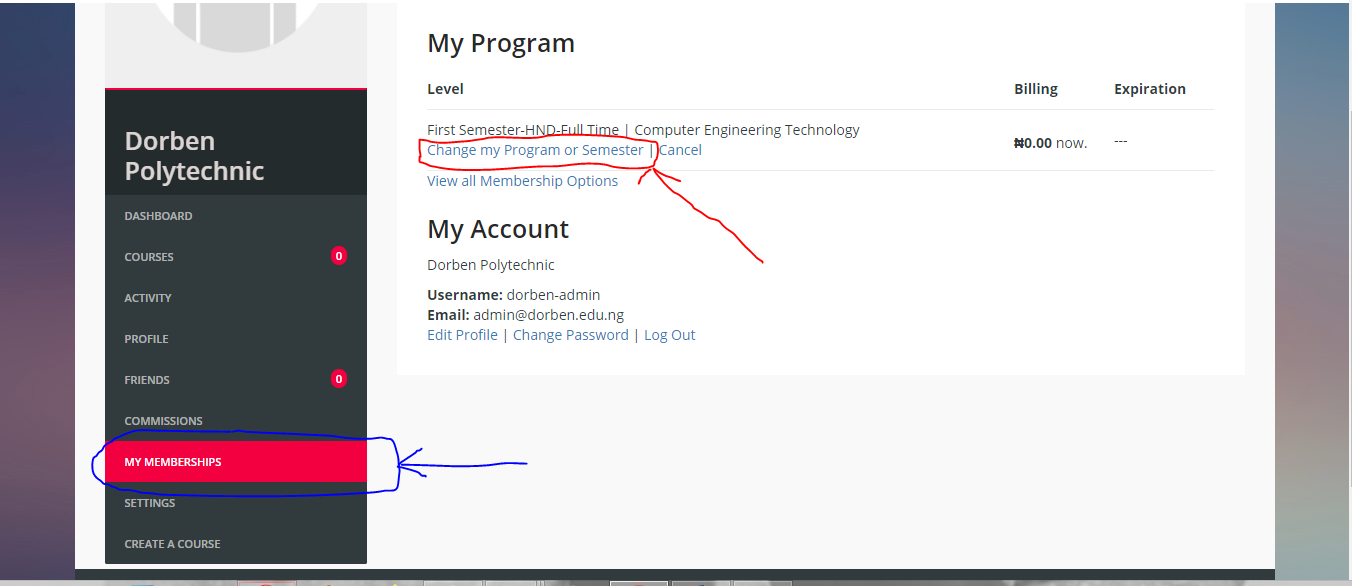
– Select your Program, Faculty and New Semester. You will be required to Insert the e-Exams PIN Code sent to you.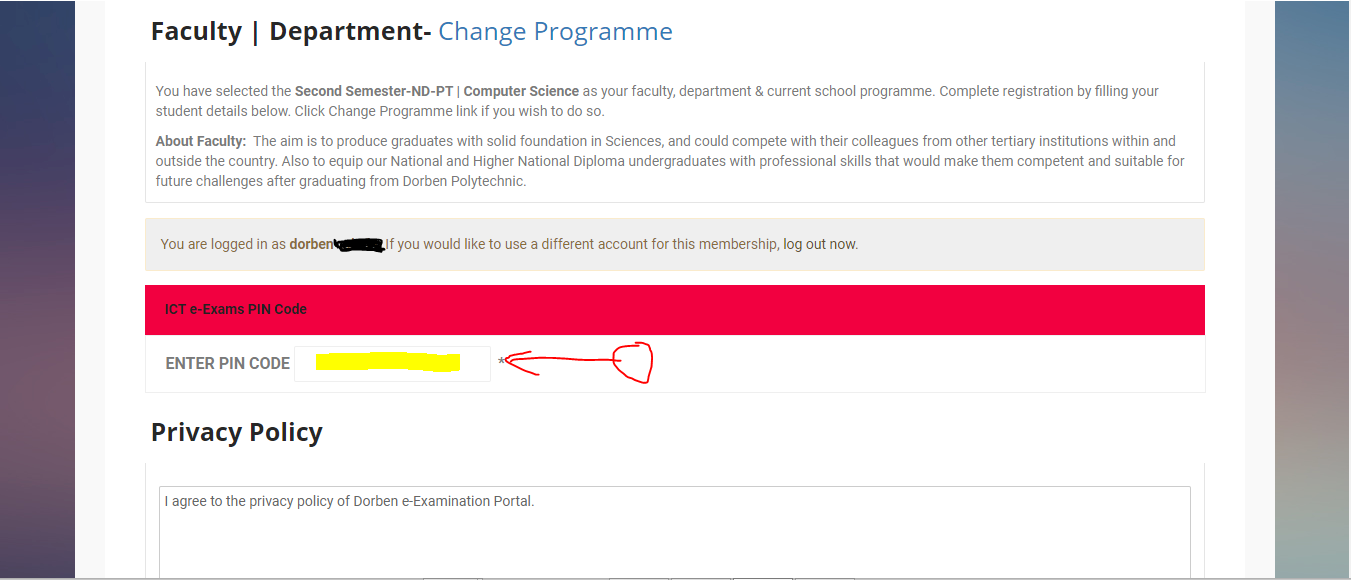
-Click the Submit and Confirm Button.. ALL Done. Wait for your Exams.
B. For New Student Account (ND/HND)– Visit https://exams.dorben.org, navigate below the exams login space, and click the “BEGIN NEW E-EXAM ACCOUNT REGISTRATION” link to start registration and follow all instructions that is giving. After registration, a verification email may be sent to you to confirm your account.
START EXAMS
- By the set exam dates, all exam time starts by 2:00 pm for first paper and 4:30 pm for second paper each day respectively. You can only write one exam at a time.
- You can access the e-Exam Portal Login Page 15 Minutes before starts of exam and login page will go offline 20 minutes after all examination paper finishes. This is done in order for us to prepare for the next exam.
- On the e-Exam Login Page, enter your email as the Username and Input the password given. The login will open student’s dashboard page.
- After successful login, click on the “CHOOSE DEPT. COURSE/ EXAM” button on the Main menu navigation bar to choose only the exam you are about to start.
- Click on name of the course to open the course you are about to take.
- On Opening the course, click on the “TAKE THIS COURSE” button on the right hand corner to begin your exam. In the case where there are more than two departments taking an exam, click on the “choose level” button to pick your department before taking the course.
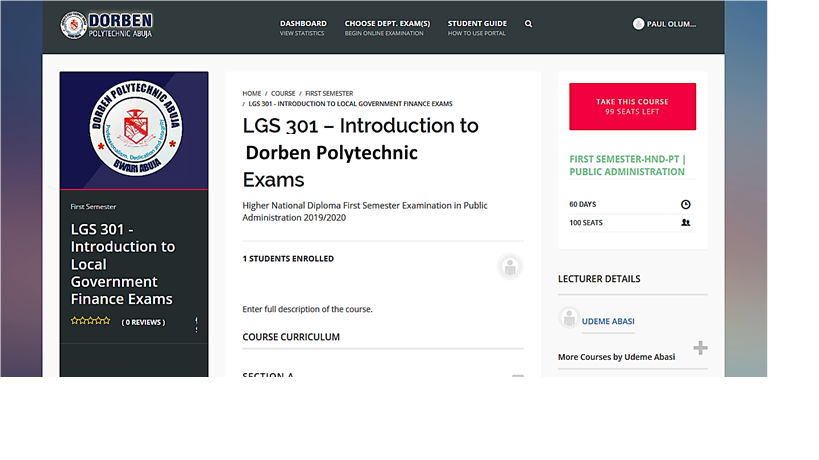
- Carefully read all course instruction(s) before clicking the “START COURSE” button to begin Examination progress.
- Ensure you read all examination Instruction(s) and then click the “START EXAM” button for your exam time to start reading.
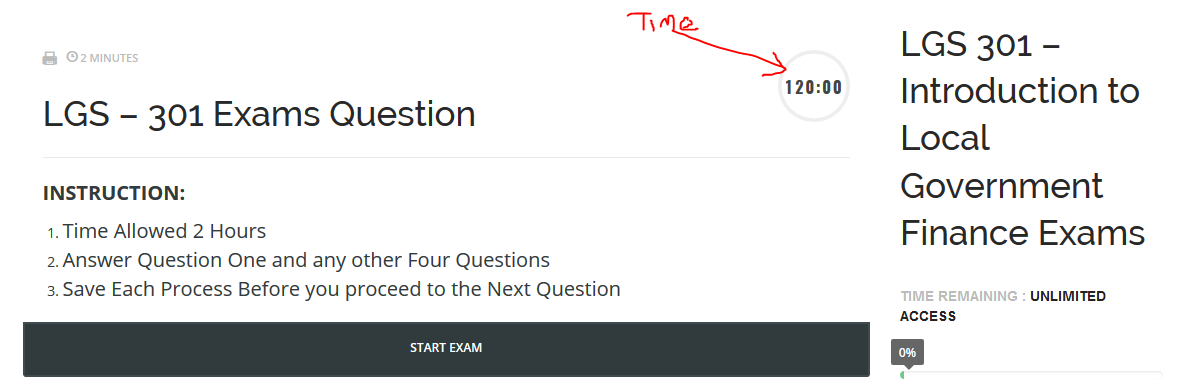
- Once exam time starts, it will count down in minutes until it reaches the required end time of the exams. The total time remaining to finish the course is displayed by the top right corner of the course examination.
- Once exam time starts reading, it cannot be reversed. Ensure you submit your exams before the end of the countdown time or before the e-Exam Portal page goes offline. Failure to do so will log you out of the e-Exam portal and only the Saved Exam Progress answers will be submitted automatically.
- Read your question and ensure you type in the answers in the text answer box below each question. One (1) question are displayed per page. Use the (1, 2, 3, 4, 5, 6, 7, 8 9, 10) button tab below each answer box to navigate back and forth the exam questions or sections pages.
- All Answers remains in the answer box when you move from one question to the next question. Use the button “SAVE EXAM PROGRESS” to ascertain that you have saved your answers for that particular question before moving to the next question.
- Avoid copying and pasting directly on the answer box. It may not save all your pasted answers when you navigate back and forth to the next page.
- Ensure answers are typed into the box are properly spaced in between each steps provided.
- Avoid refreshing or resizing (minimize) your browser once exam starts.
- After crosschecking your answers, click the “SUBMIT EXAM” button to submit your exams e-paper. Do not click “ENTER” on the keyboard to submit the exam.
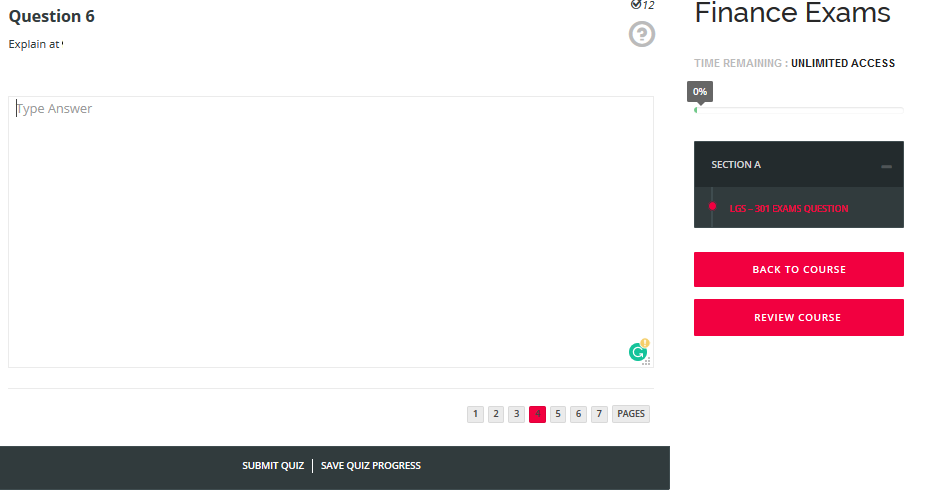
UPLOADIND WORKSHEETS
When with your exams;- Download the Dorben e-Exams Worksheets, Print Out, Solve on It, Include all your details, sign on it, and Re-upload to Submit Worksheet.
- All workings must be written neatly and uploaded at the end of the exams.
Follow the link in the diagram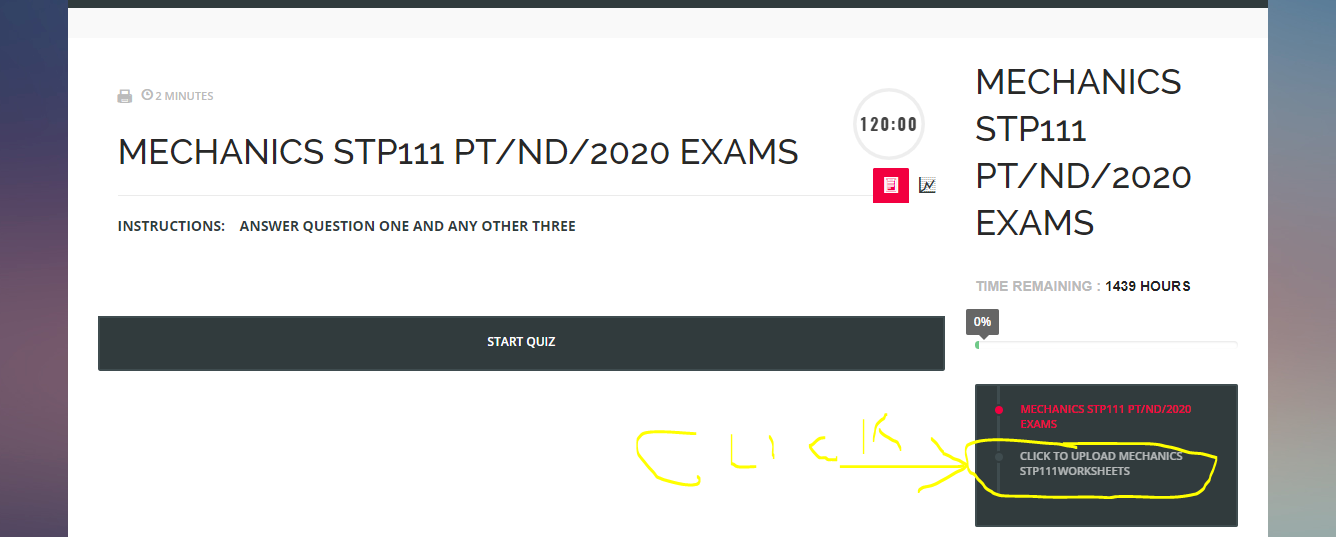 SEARCH FOR MY COURSE
SEARCH FOR MY COURSE
-
Click o the Search icon, you will see a dark popup page, type in the name of the course and press enter.
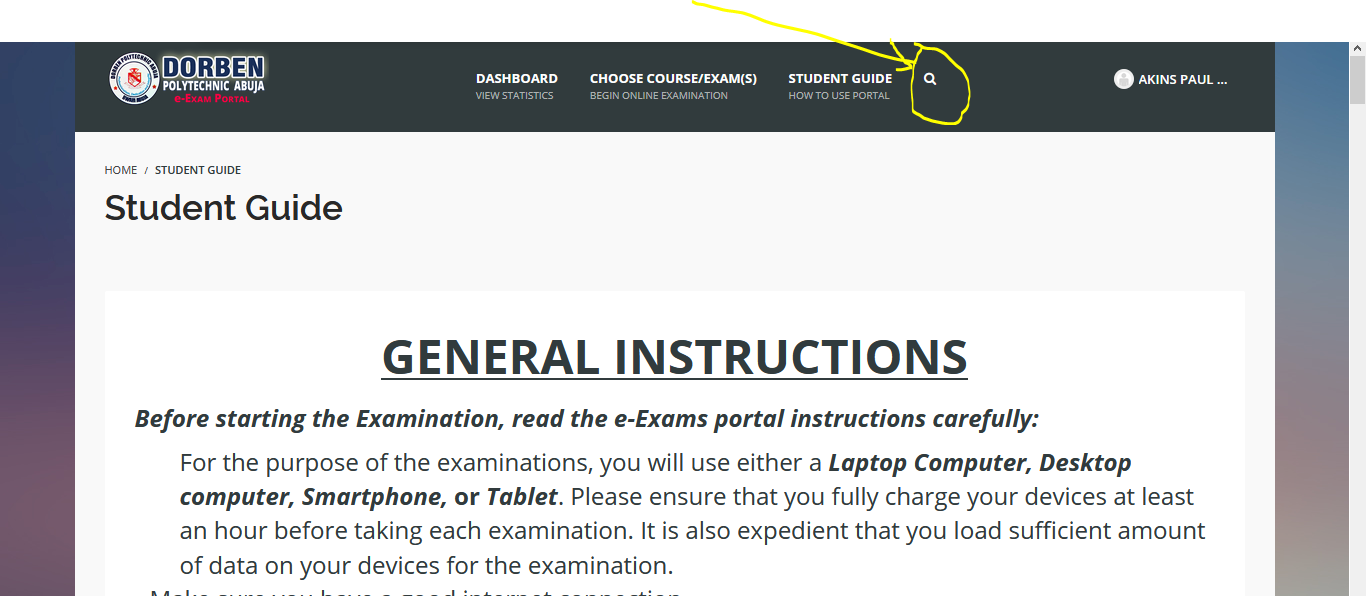
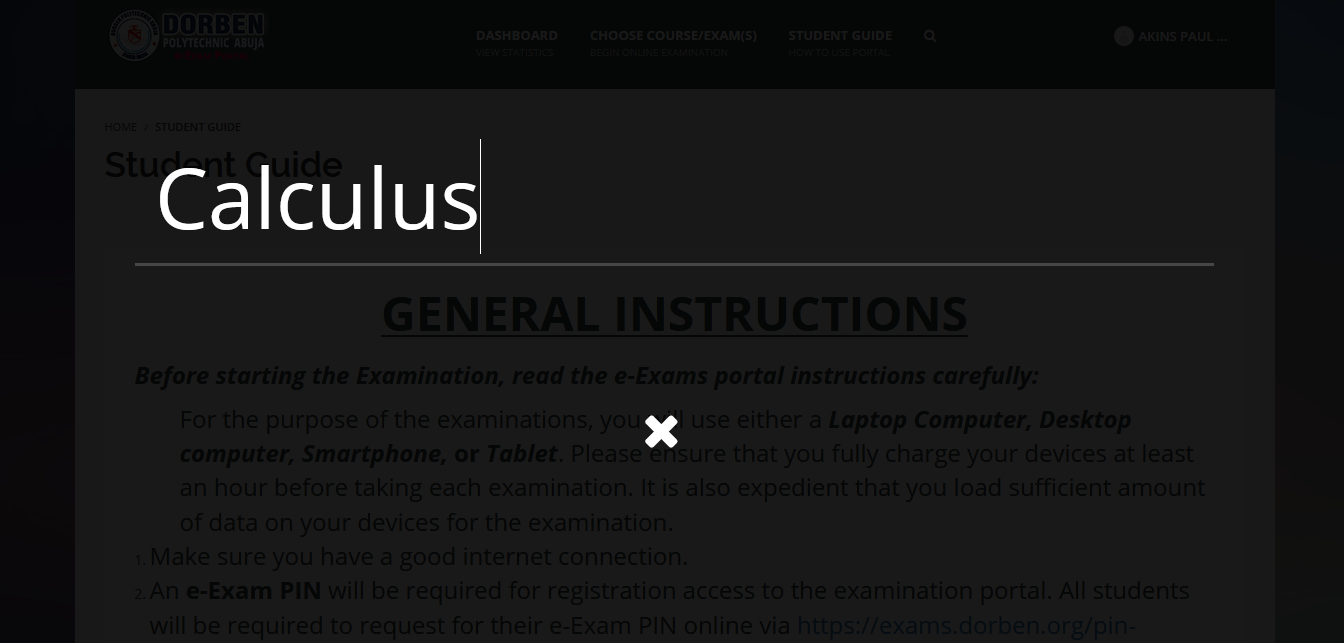
INSTRUCTIONS FOR ENGINEERING, MATHEMATICS, STATISTIC, CHEMISTRY AND PHYSIC STUDENTS
For Student that will answer questions that has to do equations, physic, chemical reactions, trigonometry, and statistics. Read the followings;- You will be required to solve all your answers on a DORBEN ANSWER SHEET. Final answers per steps will be inputted on the portal.
- Snap and upload all workings on the portal.
- Note* Your Name, Department, Matric No., Name of Exam, Date and Signature must appear on each answer sheet page of your workings.
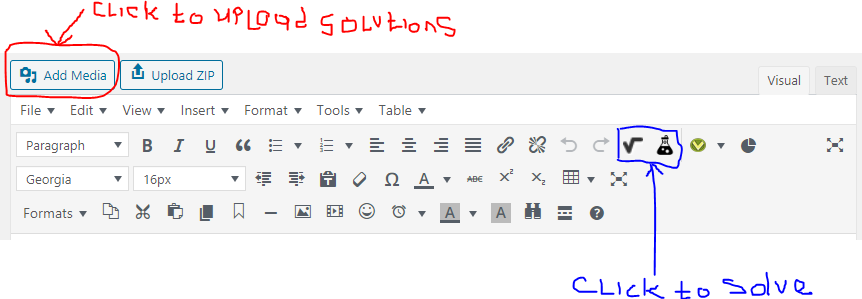
- Provisions are also made on the portal for you to solve directly on the portal
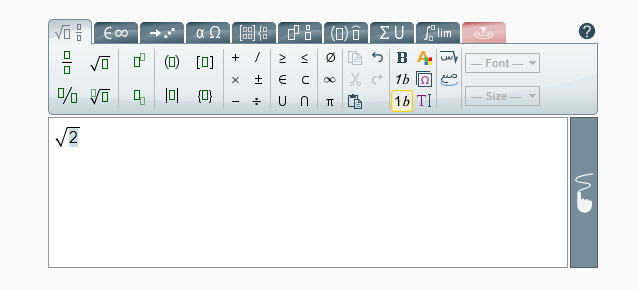
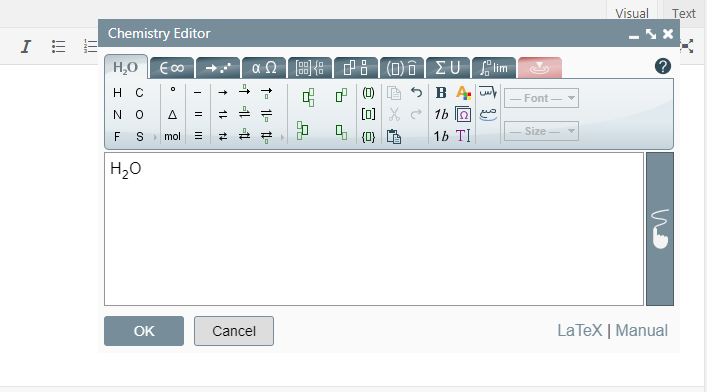
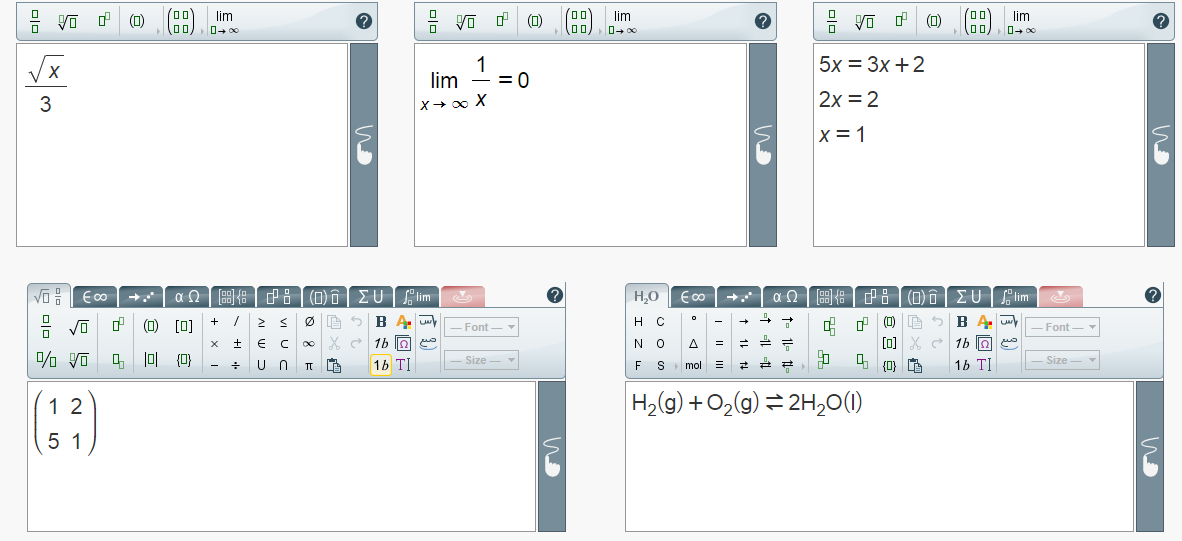
- You can also write directly with your mouse the equations by clicking the “HAND BUTTON” on the screen.
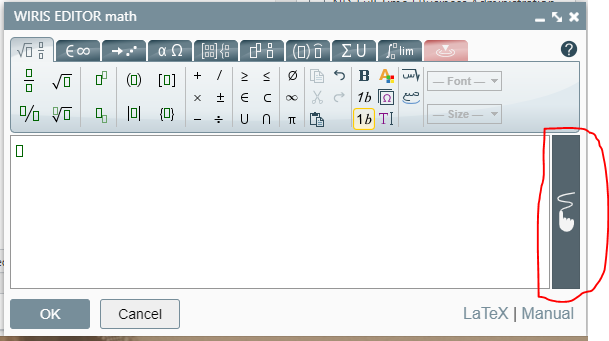
- Write with mouse and click the ‘OK” button when done
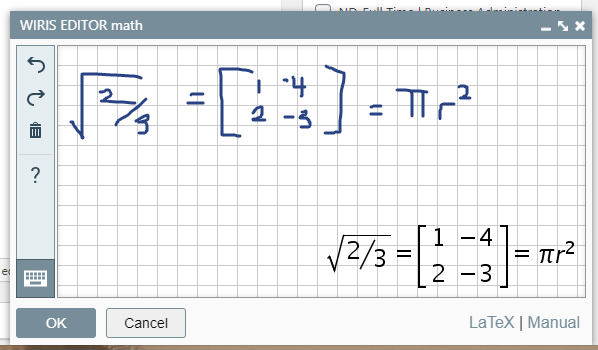
- Ensure you submit all workings before time expires.
SEE YOU ONLINE AND STAY SAFE.




